debian系のapacheファイル構成
ラズベリーパイのサーバ構築での覚書。
apacheの設定確認の際、普段使用するLinuxはCentOSが多いのでいつも通りhttpd.confを確認しようとしたところ…無い!
「あれ、場所間違えたかな?」
と思って/etc配下をfindにかけて検索するも見つからず…。
もしや…と思い「debian httpd.conf」等でググってみると、debianのapacheファイル構成はちょっと特殊だったもよう。
こちらのサイトを参考にさせていただきました!
Debian系のApache管理方法 - ぱせらんメモ
(*゚Д゚)<先人様の知恵は偉大だ
いつか先人様方々のような偉大なエンジニアになれるといいな。
はじめてのラズベリーパイ
最初の記事に何を書
つい先日ラズベリーパイなるものが流行っているとの話を聞いてから、
どんなものなのか調べ始めてから約2週間後・・・
(*゚Д゚)<ラズベリーパイ買っちゃいました!

いやー完全なソフト側の人間でしたが、驚きの安さ・応用性の高さに惹かれて、思わず秋葉原まで買いに走っちゃいました。
といってもハード周りはカラッキシのため、とりあえず前々から欲しかったが諸々の事情で持てなかった(お金とかお金とか…)個人サーバとして運用する予定です。
今回は思い出残しも含めて、忘備録としてラズベリーパイのセットアップの流れを書き残していきます。
ゴール
今回のゴールはとりあえずデスクトップ(win)からsshで接続できるまでを目標にしています。
事前準備
事前準備として以下の必要品を購入。
・Raspberry Pi Type B
本体です。有線LANで使用するためBモデルを購入。B+は品切れ…。
・USB2.0 A(オス) ー MicroB(メス)
USB電源用のコードとして購入。3mのタイプです。
USB接続AC充電器はiPhoneのものがあったため、今回は購入していません。
・SDカード 16GB
OS等を書き込む用のSDカード。(B+購入時の事も考えてMicroにしておけばよかった…)
以上の3点を購入。
他にあった方がよかったものはケースでした。やっぱり裸のまま放置は埃等の問題もあるし、何より精神的に不安のため購入しておいた方が良かったのですが、地味に高い…。
初期起動時にはディスプレイ・キーボードが必要になりましたが、この辺りはデスクトップ用の物を一時的に拝借。どうせsshで繋いで操作しますからね。
セットアップ開始!
まずはやっぱり本体を確認しないとね!

(*゚Д゚)<すごくかっこいい!
仕事でもPCに触るのは当たり前ですが、PCの部品は全然触る機会も無かったので感動しました!(よくわからないけど)
テンションを上げた後はとりあえずSDカードにOSの書き込みから始めようかと色々と検索。
参考にさせていただいたサイトはこちら。
OS書き込み~起動までを丁寧に説明されていてとても助かりました。
Win・Mac・Linuxごとにセットアップの流れが記載されています。すごい。
Raspberry Pi初心者のためのOS別セットアップガイド | ライフハッカー[日本版]
さてOSを書き込もうかとした際に問題発生…SDカードライターが無い(忘れてた)
買いに行ける時間でも無かったのて色々と捜索…するとMac Airにカードライターが標準で付いていました!そのため急遽Mac Airでのセットアップに切り替え。
使用するOSは特にこれといって決めていなかったので、オーソドックスに「RASPBIAN」を選択。
OS書き込み~起動まではセットアップガイドサイトに記載されている通り実施して滞りなく完了。
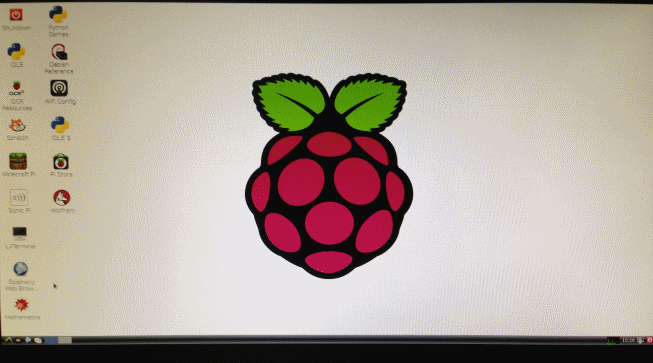
起動画面。Minecraftなんかが入っていてちょっとびっくり。サクサク動くのかなぁ
とここでこちらの操作を忘れていた事に気付く。
ステップ3:Raspberry Piを設定する
初めてRaspberry Piを起動した場合、設定を必要とする項目がいくつかあります。設定項目がたくさん並んだRaspi-configウインドウが開くはずです。気が向いたらほかの設定項目もいろいろいじれますが、本当に必要なのは、ファイルシステムを拡張して、SDカードの記憶領域をすべて使用できるようにすることだけです。次の手順になります。
- expand_rootfs(上から2つ目のオプション)を選択し、エンターキーを押す。
- 「ファイルシステムの拡張」を実行することを確認して、Raspbianに作業を任せます。
- 設定リストに戻ったら、一番下の「Finish」オプションを選択します。
- 再起動するかどうかを尋ねてきますので、「yes」を選択してください
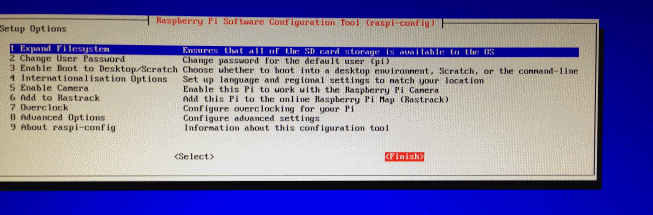
初期起動時に表示されるこちらの選択1のやつですね。(最近のバージョンではExpand Filesystemになっているんですね)
選択し直すため再起動…が、上のパネルが表示されない!
起動時に表示されるのは初期起動時のみなのですね…。
そしてまた色々ググってみると、どうやら以下のコマンドを実行すると表示されるとの事。使いやすく作られていて感激!
pi@raspberrypi ~ $ raspi-config
無事Raspi-configウインドウが表示され、SDカードの全容量(16GB)を使用可能に。

流石開発者入門用に作られたラズベリーパイ。初心者の自分でも簡単にここまでスムーズに持ってこれました!
さて、無事起動したし後はsshで繋いで後の処理を行えるようにするだけ。楽ちんね。
今後の目標としてサーバ運用できるようにしたいので、ipアドレスの固定を行うことに。
色々調べた後、vimコマンドで(インストールはすでに完了しているッ!)以下のファイルを編集。
pi@raspberrypi ~ $ vim /etc/network/interfaces
っとその前にバックアップを取ろうとvimを抜けようと「:」(コロン)を入力…が、何も起こらない!!
ん?と思いながら「:」を入力するが一向にコマンドが入力できない…(変なエラーが表示されるがちんぷんかんぷん)
急いで頼みのつなグーグル先生に相談してみたところ、デフォルトでは英語キーボードのキー配置になっているもよう。(そりゃそうか)
とりあえず「+」で「:」が打てたため、ファイルの編集を抜けてキーボード設定変更を先に行う。
「/etc/default/keyboard」を開きXKBMODELに「jp106」を、XKBLAYOUTに「jp」を設定。この辺りはよくある問題みたいですね。
編集後、再起動すると無事普通に「:」を入力できるようなっていました!
「ラズベリーパイ コロン」とかで調べても全然情報が出てきませんでしたので、今回のセットアップで一番悩みました…RASPBIANのベースとなっているdebianで検索すると普通に出てきました。
さて、編集作業も問題なくできるようになったので、interfacesの設定を変更しipアドレスを固定化するように変更。
こちらも初めて触るファイルのため恐る恐る編集。
初期状態では以下の通り、ipアドレスは自動設定となっている。
iface eth0 inet dhcp
↑を↓に変更
iface eth0 inet static
そして、↑の行の後に↓のように固定先ipアドレスとサブネットマスク、ゲートウェイの設定を追加
address 192.168.xxx.xxx
netmask 255.255.255.xxx
gateway 192.168.xxx.xxx
そして再び再起動し、macから変更したipアドレスを指定してsshを試してみると無事接続完了!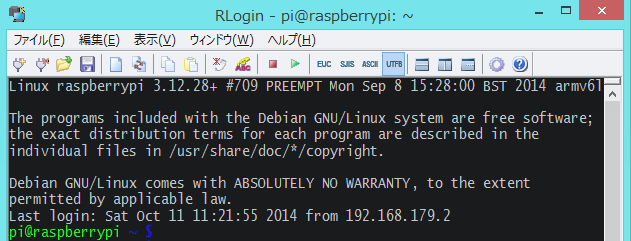
(*-Д-)<成し遂げたぜ
セットアップも完了し、必要最低限の部品のみ接続した状態。

こんなに小さいのにちゃんとPCとして動いる事に感動…。
全然知識も無い状態ですが、今後は電子工作もちょっと触ってみたくなりました。
まとめ
最近話題になっているラズベリーパイですが、発表自体は数年前のため、ソフト屋の人間でも簡単にセットアップできるくらいの環境ができていましたので、初心者でも数時間で終わってしまいました。
今後はサーバ運用できるよう、設定方法などを調べていく予定です。
現在さくらインターネットさんのサーバで運用しているHPをラズベリーパイのサーバで動かしていけるといいなー。


